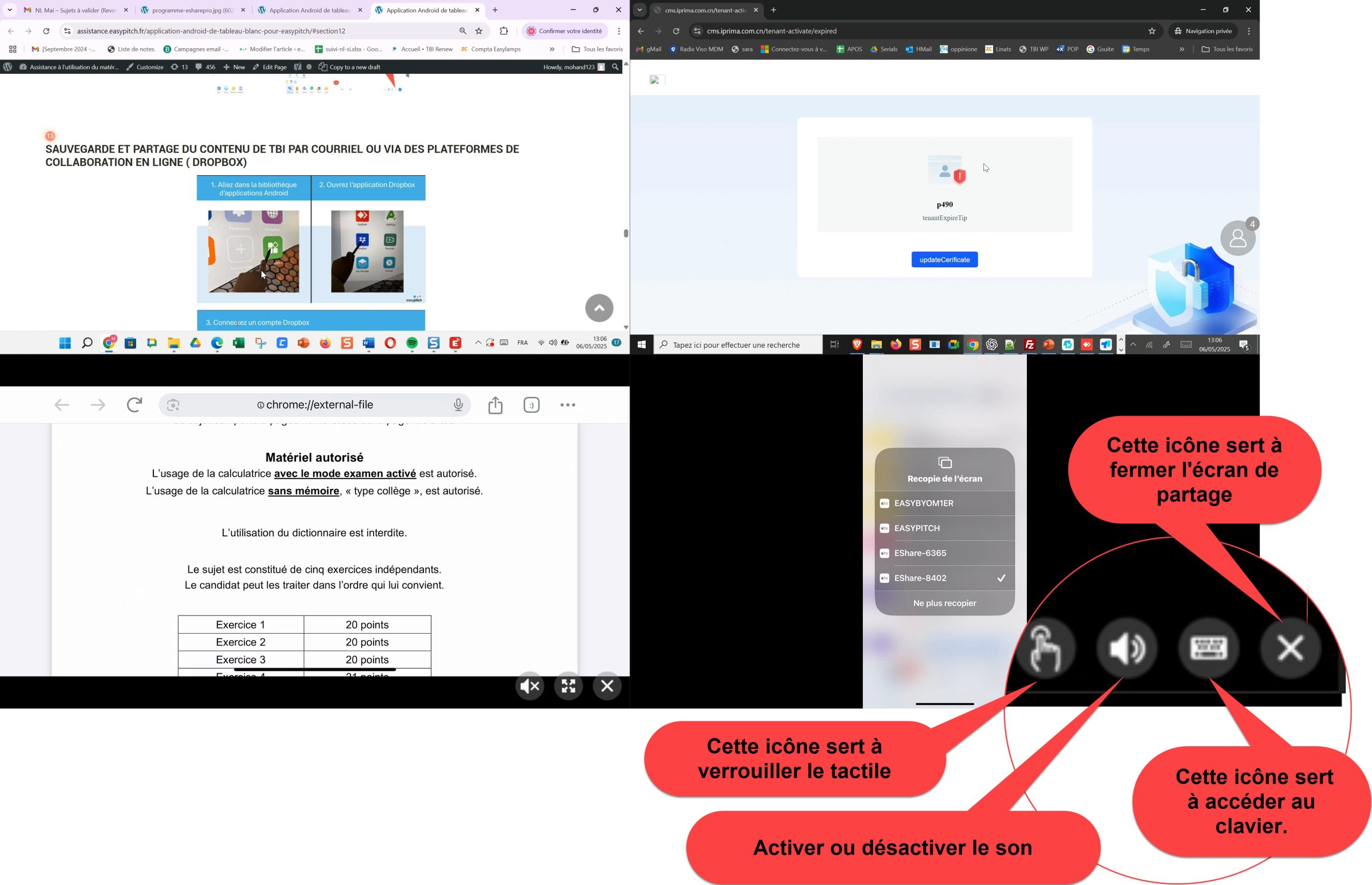Cette zone d’assistance est faite pour vous garantir une prise en main simple et rapide de votre écran Easypitch.
Nous sommes aussi là pour vous aider
Projeter son écran avec EShare , avec ou sans dongle
SOMMAIRE :
- 1 - Introduction
- 2 - Utilisation du Dongle EShare depuis un PC
- 3 - Utilisation du programme Eshare sur Windows
- 4 - Utilisation du programme Eshare sur Mac OS
- 5 - Utilisation de l’application Eshare sur Android
- 6 - Utilisation de l’application eShare avec IOS (tablettes et téléphones)
- 7 - Utiliser EShare en BYOM
- 8 - Partager son écran en toute sécurité via ID de séance
- 9 - Affichage simultané de plusieurs écrans
Introduction
Il est important de comprendre que eShare fonctionne avec deux versions différentes de programme, une version du logiciel est attachée à l’écran Easypitch , elle s’appelle Eshare PRO, elle a besoin d’une clef de licence pour fonctionner, une version du logiciel est Eshare, cette version peut être installée gratuitement.
Eshare PRO (coté écran interactif Easypitch) s’installe soit sur le cœur Android de l’écran interactif, soit sur l’ordinateur Windows installé dans l’écran interactif (autrement appelé OPS)
Si vous disposez d’un écran interactif Easypitch et que vous voulez utiliser le système de partage de contenu Eshare, mais que votre Eshare Pro n’est pas installé, veuillez cliquer sur l’un des liens suivant pour le configurer
|
Installation de eSharePro sur Android et configuration du dongle |
Installation de eSharePro sur OPS Windows et configuration du dongle |
Le programme Ehshare s’installe sur les ordinateur portable windows ou Mac, sur IOS ou Android, quand on utilise de le Dongle eShare il n’est pas besoin d’utiliser le programme Eshare.
Dongle EShare ou programme EShare, quels sont leurs avantages et inconvénients.
| Avantages | Inconvénients | |
| Dongle eShare | – Simple d’utilisation – Peut être utilisé sans devoir connecter l’ordinateur à un réseau |
– Le Dongle a un cout supplémentaire |
| Programme Eshare | – Option de recopie de l’écran interactif – Utilisable sur tablettes, ordinateurs et téléphones (IOS, Android, Windows et Linux) – Option de partage de fichiers entre plusieurs appareils |
– Nécessité d’installer un programme – Nécessite d’être connecté sur le même réseau que le réseau qui connecte le eShare PRO (OPS ou Android de l’écran interactif) |
Utilisation du Dongle EShare depuis un PC
Assurez-vous que le programme EsharePro est lancé sur Android ou sur Windows, cet écran sera alors affiché sur l’écran Easypitch.
Brancher le dongle configuré sur le port USB d’un ordinateur portable.
Le voyant du dongle se mettra à clignoter
Quand le voyant s’arrête de clignoter, cela signifie qu’il est prêt à l’emploi.
ShareMax (logiciel de projection) va s’ouvrir en vous indiquant qu’il est en train de se connecter au receveur avec « connect to the receiver… » comme message.
Vous avez la possibilité de projeter une réplique de votre écran ou un second bureau (le bureau étendu).
Lorsqu’il aura réussi la connexion, , celui-ci vous demandera de taper sur son bouton en forme de rond entouré d’une led bleue pour la projection (voir photo).
Si le Dongle clignote plus de deux minutes, sans que le clignotement s’arrête, cela signifie que la connexion ne se fait pas sur le réseau wifi déclaré sur le Dongle EShare, la cause peut être liée à un changement sur le réseau wifi déclaré sur le dongle, ou à une perte des informations d’appairage sur le Dongle EShare, il faut alors relacer la procédure d’appairage du Dongle.
|
Si EShare PRO est sur Android, aller au point 4 de cet article et suivre les instructions pour refaire l’appairage |
Si EShare PRO est sur Windows, aller au point 2 de cet article et suivre les instructions pour refaire l’appairage. |
Utilisation du programme Eshare sur Windows
Etape 1 : Assurez-vous que le programme EsharePro est lancé sur Android ou sur l’OPS Windows de l’écran Easypitch, cet écran sera alors affiché sur l’écran Easypitch.
Étape 2: Installer l’application Eshare Client sur votre appareil
Il vous faut vous rendre sur le site eshare.app :
Sélectionner la version de EShare adapté pour votre appareil. (Le logiciel EShare fonctionne sur toutes les plateformes : IOS, Android, Mac OS, Chrome, Ubuntu).
Etape 3 : Sélectionner le bon réseau sur votre appareil
Avant de lancer l’application pour que le partage d’écran fonctionne, il faut bien que l’appareil soit bien connecté au même réseau que l’écran interactif Easypitch.
Le nom du réseau de l’écran interactif est affiché dans le coin supérieur gauche de l’application eSharePro sur l’écran Easypitch.
Etape 4 : Sélectionner l’écran interactif Easypitch dans l’application eShare
Lancer l’application, patientez que le chargement se termine. L’écran interactif s’affichera dans la liste si vous avez bien connecté votre appareil au même réseau.
Rappel : Cette démonstration se fait avec un ordinateur utilisant Windows comme système d’exploitation.
Il ne vous reste plus qu’à cliquer sur « Connect »
Étape 5 : Sélectionner le partage d’écran
Il ne vous reste plus qu’à cliquer sur « Share Screen ». Maintenant vous avez partagé votre écran sur l’écran interactif.
L’option « TV mirror » permet de reproduire l’image de l’écran sur les ordinateurs connectés avec EShare, c’est utilisé dans le cas l’écran interactif n’est pas assez lisible de certaines personnes.
Mettre en pause le partage ou l’arrêter le partage
À tout moment vous pouvez mettre en pause le partage d’écran en cliquant.
| sur le bouton
sur le bouton |
 |
gauche
droit |
ou arrêter le partage |
Utiliser le bureau étendu
Sous “TV Mirror” une option est accessible..

Utilisation du programme Eshare sur Mac OS
Assurez-vous que le programme EsharePro est lancé sur Android ou sur l’OPS Windows de l’écran Easypitch, cet écran sera alors affiché sur l’écran Easypitch.
Installer l’application Eshare Client sur Mac
Il vous faut vous rendre sur le site eshare.app :
Sélectionner la version « Eshare for Mac » .
Après l’installation, il vous faut vous rendre dans les applications et ouvrir l’application EShare sur votre Mac.
Modification des paramètres de sécurité sur Mac.
Après l’installation du programme, il faudra lui donner autorisation de “recopier l’écran”
Il faut alors aller dans les paramètres de Mac OS et donner l’autorisation de recopie de l’écran au programme EShare, comme affiché ci-dessous :
Il faut alors aller dans les paramètres de Mac OS et donner l’autorisation de contrôle au programme EShare, dans la rubrique accessibilité, comme affiché ci-dessous :
Sélectionner votre écran interactif Easypitch en appuyant sur « Connecter ».
Maintenant vous pouvez décider de partager votre écran Mac sur l’écran interactif ou d’avoir la copie de votre écran interactif sur votre ordinateur Mac.
Et la projection de l’écran s’affichera avec le Mac.
Utilisation de l’application Eshare sur Android
Assurez-vous que le programme EsharePro est lancé sur Android ou sur l’OPS Windows de l’écran Easypitch, cet écran sera alors affiché sur l’écran Easypitch.
Démonstration faite avec une tablette Samsung (Android)
- Téléchargez l’application Eshare.
| Il vous faut vous rendre dans le PlayStore |  |
Rechercher Eshare
Il faut faire cette manipulation pour pouvoir juste après utiliser le programme Eshare Client.
-Vérifier que votre appareil soit bien connecté au même réseau que votre écran interactif Easypitch
Cette vérification est nécessaire pour partager votre écran, si votre appareil n’est pas connecté au même réseau le partage ne fonctionnera pas.
-Ouvrir l’application depuis votre téléphone ou tablette Android.
Quand vous allez ouvrir l’application, vous allez avoir cette page avec votre écran interactif qui s’affichera si vous êtes sur le bon réseau.
-Sélectionner le partage d’écran ou la recopie de l’écran interactif.
Depuis ce menu vous allez pouvoir partager vos fichiers à l’écran interactif Easypitch.
Mais aussi de pouvoir sélectionner le « Miroir du Bureau » qui permet d’avoir votre écran interactif sur votre appareil Android.
La « Duplication d’écran » est le partage d’écran de votre appareil sur votre écran interactif.
Utilisation de l’application eShare avec IOS (tablettes et téléphones)
Deux méthodes sont à votre disposition, attention dans un cas comme dans l’autre vous devez être connecté en wifi sur votre iPhone ou iPad
1 Utilisation directe avec Airplay
procéder à un swype depuis le haut de l’écran

lancement de la recopie d’écran depuis un iPad

Lancement de la recopie d’écran depuis un iPhone
Méthode 2: Installation de l’application eShare avec un Ipad ou un Iphone
-Téléchargez l’application Eshare
| Il vous faut vous rendre dans l’App Store de votre appareil IOS. |  |
Rechercher Eshare
Le bon programme est le premier « Eshare for Iphone ». Cliquer sur « Obtenir » pour l’installer.
-Ouvrir EsharePro depuis votre écran interactif Easypitch sur Android ou depuis l’OPS Windows.
-Vérifier que votre appareil soit bien connecté au même réseau que votre écran interactif Easypitch
Cette vérification est nécessaire pour partager votre écran, si votre appareil n’est pas connecté au même réseau le partage ne fonctionnera pas.
-Ouvrir l’application depuis votre téléphone ou tablette IOS.
Quand vous allez ouvrir l’application, vous allez avoir cette page avec votre écran interactif qui s’affichera si vous êtes sur le bon réseau.

-Sélectionner le partage d’écran ou la recopie de l’écran interactif.
Avec Eshare, vous pouvez choisir entre partager le contenu de votre appareil IOS sur l’écran interactif en cliquant sur « Share Screen » ou d’avoir la recopie de votre écran interactif sur votre appareil.
Share Screen :
TV Mirror :
Avec TV Mirror, vous pouvez piloter votre écran interactif depuis votre téléphone, tablette et ordinateur.
Utiliser EShare en BYOM pour la visioconférence sans fil
Suivez ce lien pour découvrir la notice d’utilisation de EShare BYOM
Partager son écran en toute sécurité via ID de séance
Projetez votre écran en un instant : entrez simplement votre ID de séance et partagez en toute sécurité.

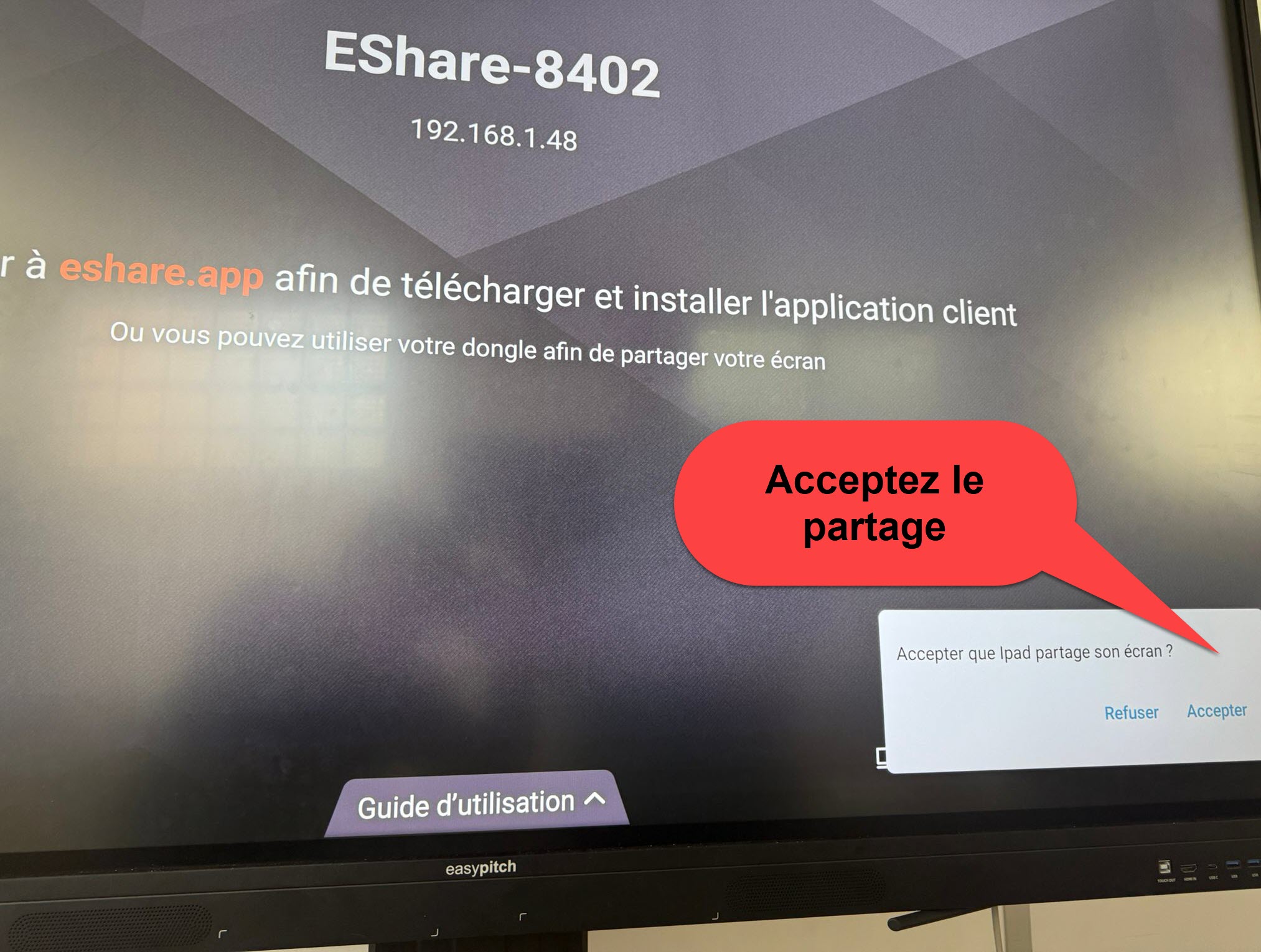

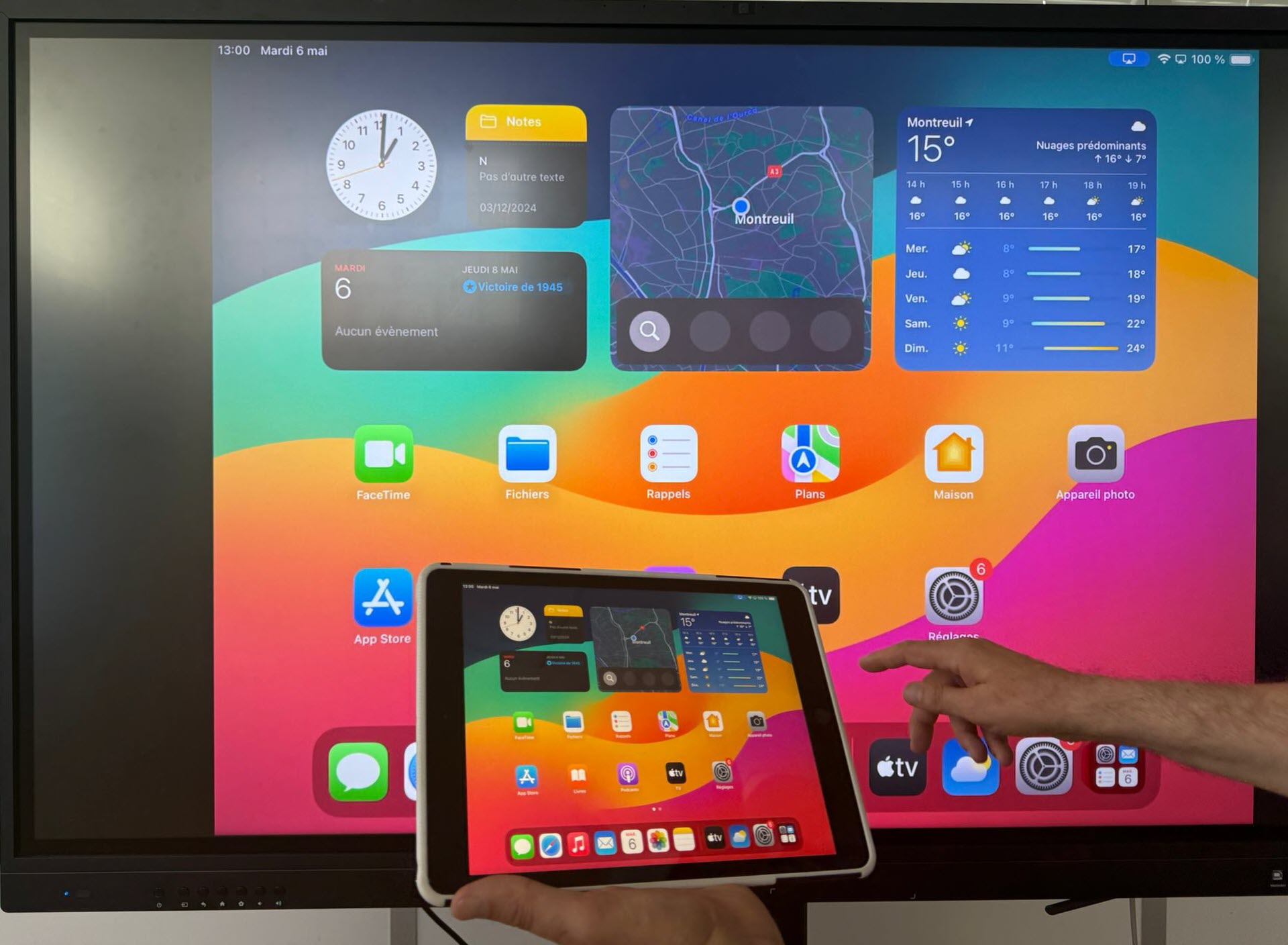
Affichage simultané de plusieurs écrans
Affichez jusqu’à 4 écrans simultanément pour une collaboration fluide et dynamique, grâce à un simple ID de séance.

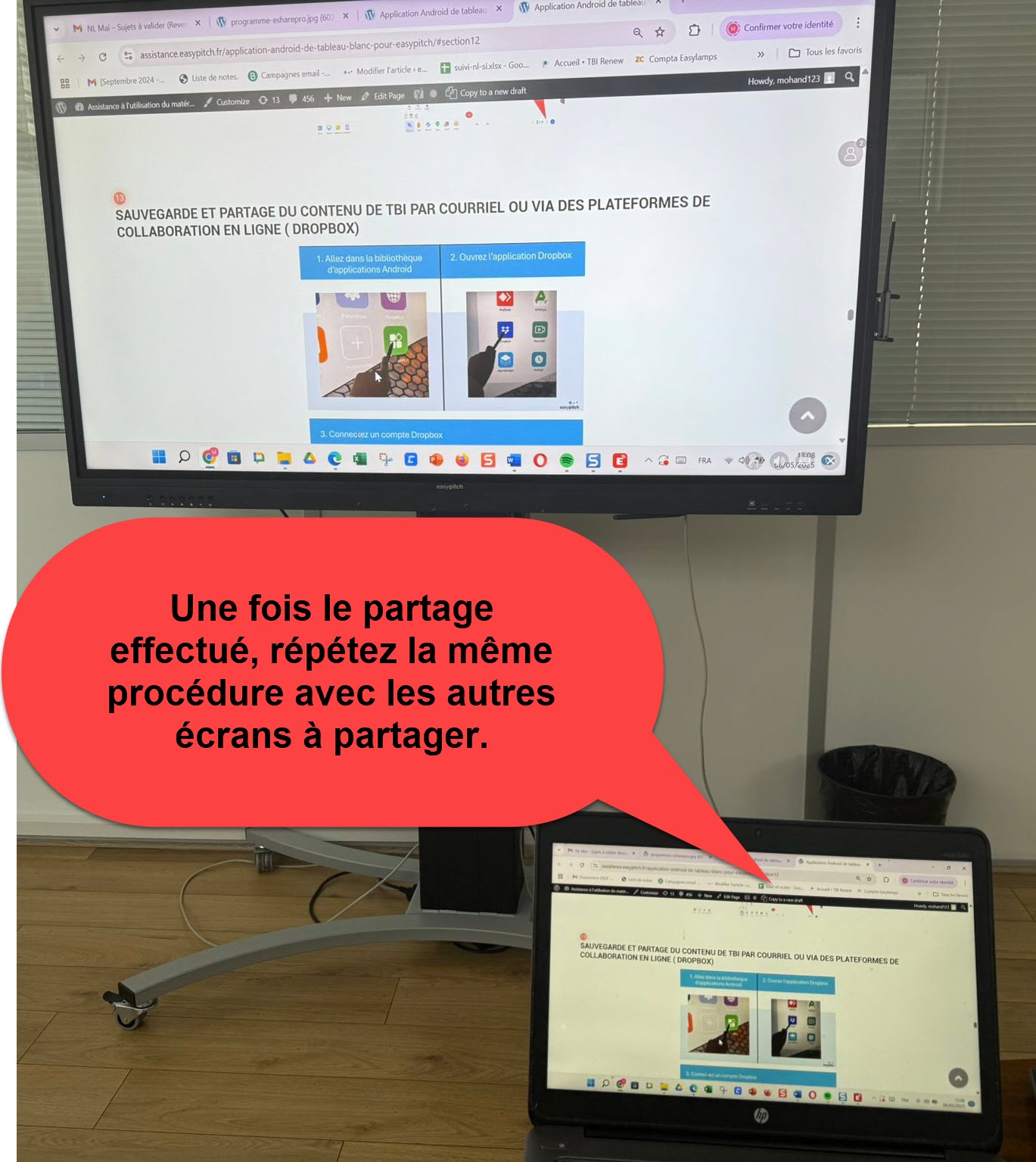
Une fois les écrans partagés, vous pouvez tous les afficher simultanément pour une meilleure collaboration. Vous pouvez également les contrôler individuellement à l’aide des icônes visibles sur la photo : activer/désactiver le tactile, activer/désactiver le son, accéder au clavier virtuel, ou fermer l’écran partagé.